Windows Store Error 0x80244018 is among lots of errors that may prevent Windows computer users from normal work. This error normally triggers issues with Windows Store and result in various other connection problems.
The Error Code 0x80244018 is one of the bugs that rolled out with the routine Windows Update KB4038788 (OS Build 15063.608). The update may have screwed up Internet settings or caused compatibility problems with Windows or Store application updates. The primary reason behind this error code is that, they are not directly connecting to windows store, rather people are making use of proxy to develop connection.
Fixing Windows Error Code 0x80244018
Method 1: Check the Proxy Server Settings
- Press Windows Key + R combination, type inetcpl.cpl in Run dialog box and hit Enter to open Internet Properties.
- In the Internet Properties window so opened, switch to Connections tab and click LAN Settings under the heading Local Area Network (LAN) Settings.
- In the Local Area Network (LAN) Settings window, put a check mark against the option Automatically detect settings. Click OK and then click Apply followed by OK in Internet Properties window.
- Reboot the machine once, your problem should be fixed after restart and you can install Windows Apps without any hitch.
Method 2: Remove the Update that Caused the 0x80244018 Error
- Right-click Windows key and choose Settings from the menu.
- Choose Update & Security.
- Open Advanced Options.
- Click on Update history option.
- Select Uninstall Updates.
- Windows will show you the list of installed updates. Find the one that you suspect of being responsible for bringing Windows Store Error. Click Uninstall option.
Once the update is cleared away, reboot the computer system and check if the error is gone.
Method 3: Recreate AppReadiness Folder
As a result of the update, numerous software or malware infection, the vital AppReadiness folder might have been damaged. Therefore, you need to locate it in C:\ \ Windows directory, delete it and create again.
- Open This PC and choose View tab at the top.
- Mark the Hidden Items option.
- Click Options and Choose Change folder and change options.
- Open View tab and unmark the tick (if it exists) near Hide protected operating system files (Recommended).
- Click OK to confirm the changes.
Once it’s done, you should delete and recreate the AppReadiness folder. Follow these steps:
- Navigate to C:\\Windows directory.
- Right-click on the empty space.
- From the drop-down menu, choose New and hit Folder.
- Name the new folder as AUInstallAgent. The system will ask for administrative privileges.
Once you create a folder, reboot the system and check if the 0x80244018 error still bothers you.
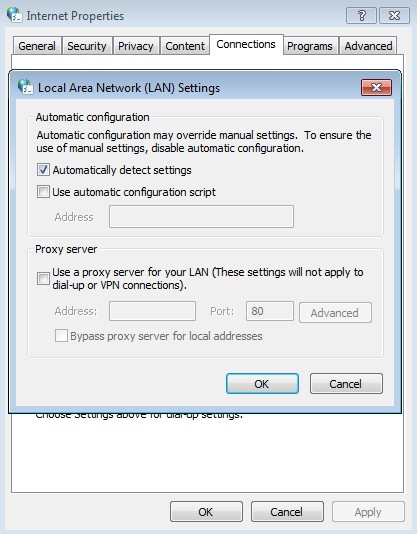

 (52 votes, average: 4.64 out of 5)
(52 votes, average: 4.64 out of 5)