Error code 0x803F8001 when attempting to upgrade an application via the Windows Store is something that a bunch of users get as soon as they update to a new build.
It might resemble a malware problem however it’s not, it’s just because Microsoft is still unable to ravel the process of receiving updates and lots of users are still receiving numerous sort of issues updating their Windows or Applications in Windows 10. What happens in this condition is that you have a Windows Store application that you can not upgrade, and it gives you the 0x803F8001 error.
Methods to Fix Windows Store Error 0x803F8001
Method 1: Re-register the Store
- Press the Windows key on your keyboard and type in cmd.
- Right-click the Command Prompt result, and choose Run as administrator.
- Once the Command Prompt opens, type in the following command, and press Enter to execute it.
PowerShell -ExecutionPolicy Unrestricted -Command “& {$manifest = (Get-AppxPackage Microsoft.WindowsStore).InstallLocation + ‘\AppxManifest.xml’ ; Add-AppxPackage -DisableDevelopmentMode -Register $manifest}”
- Once the command is executed, close the Command Prompt and try updating/downloading your apps again.
Method 2: Reset Windows Store Cache
- Press Windows Key + R then type “wsreset.exe” and hit enter.
- Let the above command run which will reset your Windows Store cache.
- When this is done restart your PC to save changes.
Method 3: Disable Proxy
- Press simultaneously Windows and R on your keyboard. In the Run window that opens, type in inetcpl.cpl and press Enter or click OK.
- Navigate to the Connections tab, and click on LAN settings near the bottom.
- Find Proxy server, and make sure that Use a proxy server for your LAN is unchecked.
- Press OK twice to close the windows and save the settings. This should solve your issue.
Method 4: Run DISM Command
- Press the Windows key on your keyboard and type in
- Right-click the Command Prompt result, and choose Run as administrator.
- Enter the following command, followed by an Enter on your keyboard in order to execute it:
dism.exe /online /Cleanup-Image /StartComponentGroup
- Once this is done, you shouldn’t be having the issues anymore.
Method 5: Check your language and region settings
Having improperly set up language and regional setups in your system can result in fairly a lot of problems. Nevertheless, checking this is extremely simple.
- Press the Windows key on your keyboard. Type in Region, and open Region & language settings.
- Within the Languages section, ensure that English (United States) is first on the list.
- Close the settings window and try updating or downloading the apps again.
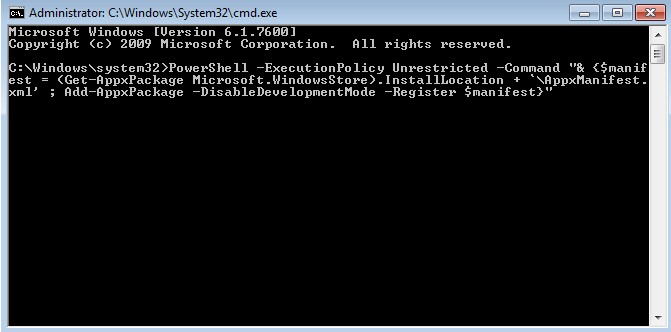
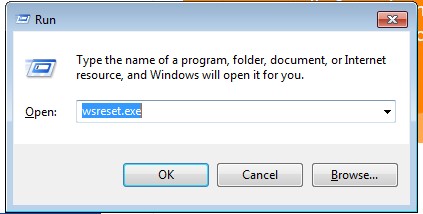
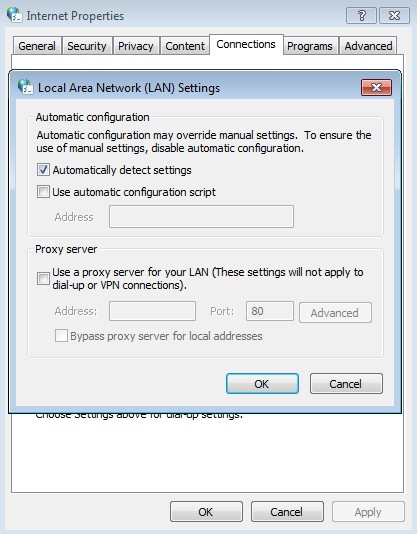
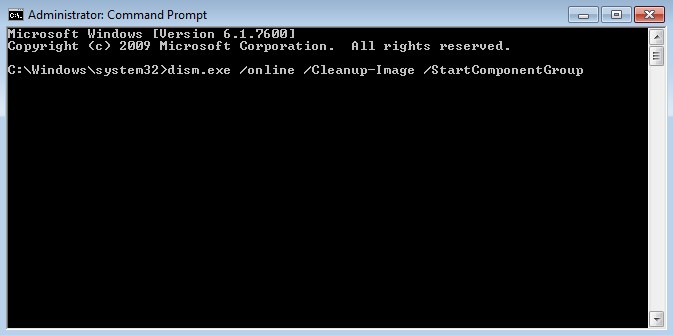

 (55 votes, average: 4.71 out of 5)
(55 votes, average: 4.71 out of 5)