This update error code 0x80070020 is quite annoying which avoids users from installing the latest version of Windows 10. Error 0x80070020 is among the most typical Windows update errors that appear when trying to update the Windows system. This problem generally happens if a program is hindering the automated update process. For example, anti-virus programs with real-time scanning can interfere with the automatic update process.
Although it is essential that you set your computer system to download and install the essential updates automatically, there are numerous troubles that come into play, problems that either interferes with the smooth download or smooth installation of the very same.
Causes of Error 0x80070020
Numerous factors can trigger the error 0x80070020 are:
- The installed antivirus/malware program that prevents installation of updates.
- Virus/malware infection.
- Low system memory.
How to Fix Error 0x80070020
Method 1: Run sfc/scannow
- Open the command prompt with administrator privilege.
- Open Start Menu and right click on Command Prompt -> Select Run as administrator.
- After opening the command line, type sfc/scannow
- This command will take few minutes to scan your PC.
- Once the execution gets completed, close the command prompt.
Method 2: Resetting Windows Update Components
- Open an elevated command prompt.
- In the elevated command prompt type the following commands to stop the following Windows Update related services. Press Enter after each command:
net stop bits
net stop wuauserv
net stop msiserver
net stop cryptsvc
- Rename the softwaredistribution folder backup copies. This can be done by entering the following commands:
ren %systemroot%\SoftwareDistribution SoftwareDistribution.bak
ren %systemroot%\system32\catroot2 catroot2.bak
- Restart the BITS, Cryptographic, MSI Installer and the Windows Update Services you stopped earlier using these commands:
net start bits
net start wuauserv
net start msiserver
net start cryptsvc
- Restart your PC and check if Windows Update stops producing the error when you try to update.
Method 3: Run Windows Troubleshooter
- Press Windows key + I and open Update & Security
- Select Troubleshoot and find Windows Update.
- Click Windows Update and select Run troubleshooter.
Method 4: Disable Antivirus/Malware Program
The installed antivirus/malware program is the other major reason for the error. It triggers the error when it stops an update from installing, misinterpreting it to be a virus or harmful attack.
Consider disabling the antivirus/malware program. Reboot your computer and continue working to see if the error is fixed. Do remember to enable the program once again in case doing so serves to repair the error.
Method 5: Run CHKDSK
- Press the combination of Win + X key to open up power user menu.
- Select “Command Prompt“.
- Click “Yes” to open up the command prompt with administrative rights.
- Type “chkdsk” and “C“, which is the hard disk. Note that you need to leave a single space between “chkdsk” and the drive letter.
- Type “/f /r /x“, ensuring that you leave a single space before each /. This command serves to tell the utility to locate, dismount the drive, fix and recover any bad sectors on the hard disk.
- Press ENTER to let the service run.
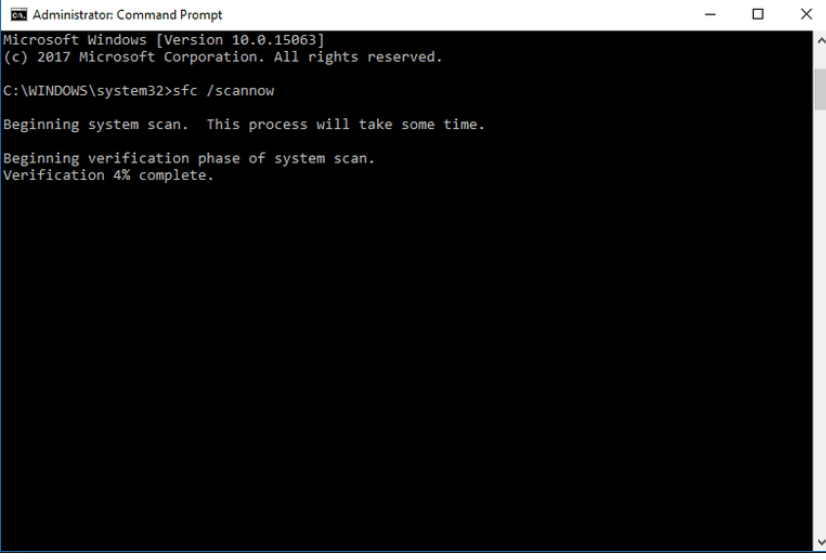

 (49 votes, average: 4.89 out of 5)
(49 votes, average: 4.89 out of 5)