If you wish to keep your system protected and running smoothly, it is important that you install the updates that Microsoft regularly offers. Updates are nothing but improvement functions for current software. There might be security updates also to shield your machine from malware, virus attacks. Regardless of how important they are, updates can bring frustrating errors with them.
Error Code 0x80244019 is a typical error that appears during the Windows Update process in Windows 10 and previous versions. It can lead to updates to fail, which can often be annoying for Windows users who are trying to keep their device up to speed.
Cause of Error Code 0x80244019
- Conflict between the operating system and the antivirus software.
- Missing or corrupted files that need to be fixed.
- Damaged windows update service.
- Poor Internet connection.
Fixing Windows Update Error 0x80244019
Method 1: Windows Update Troubleshooter
When an error occurs in the course of the Windows Update process on Windows 10, the most effective solution is often to utilize the integrated tool provided by Microsoft, the Windows Update Troubleshooter.
- Press Windows + X and select Control Panel.
- In the search bar type troubleshoot. When Troubleshooting appears on the list, click it.
- Click Fix problems with Windows Updates which is under the System and Security.
Method 2: Check your Antivirus
Often your antivirus might be triggering this error to shield you from threats. Nonetheless, you can try to disable it for sometimes then attempt to run the system restore again. If the issue still remains, it’s suggested to entirely disable your antivirus and check if that resolves the issue. In worst case scenario, you may need to remove your antivirus completely and check if that fixes the issue.
Method 3: Resetting the Components for Windows Updates
- Open Command prompt with Administrative rights.
- Type the commands given below in the Command Prompt window, press enter after each of them:
net stop wuauserv
net stop cryptSvc
net stop bits
net stop msiserver
ren C:\\Windows\\SoftwareDistribution SoftwareDistribution.old
ren C:\\Windows\\System32\\catroot2 Catroot2.old
net start wuauserv
net start cryptSvc
net start bits
net start msiserver
- Finally, close Command Prompt window and reboot your PC.
Method 4: Change Windows Update Options
According to users, sometimes your options can cause error 0x80244019 to appear.
- Open the Settings app and navigate to Update & Security.
- When Windows Update window opens, click on Advanced.
- Now turn off Give me updates for other Microsoft products when I update Windows.
- After turning off this option, the issue should be resolved and you’ll be able to update Windows without any issues.
Method 5: Manually Installing the Updates
- Initially, go to Windows update and recognize the update that is failing to install and copy the KB number. You’ll require later to query the Microsoft Update Catalog.
- Next, visit the Windows Update Catalog website and paste the KB number into the search bar.
- Now click the Download button connected with the architecture of your system. Do not download the x64 version if you have a 32-bit architecture given that it will not install properly.
- Once the .msu file is downloaded to your system, open it and follow the on-screen prompts to install it.
Method 6: Install Optional Updates
Windows 10 installs updates automatically, however at times you may come across a troublesome update. So as to avoid the update from installing, you have to block it with a specific tool. This approach can help you prevent particular update issues. Nevertheless, when you hide optional updates, it can trigger the error 0x80244019 to appear. Therefore, if you have any optional updates hidden, make sure to unblock and install them. After doing that, this issue should be fixed and you’ll manage to install the updates without any problems.
Method 7: Perform a Clean Boot
- Press the Windows + R key on the keyboard.
- In the Run windows type msconfig and click Ok.
- On the General tab, click the Normal Startup option, and then click ok.
- When you are prompted to restart the computer, click Restart.
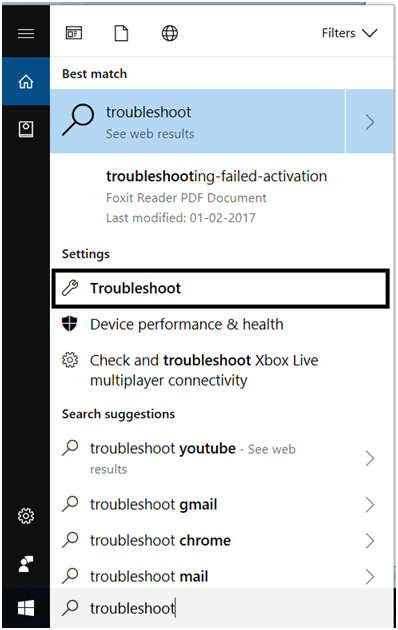
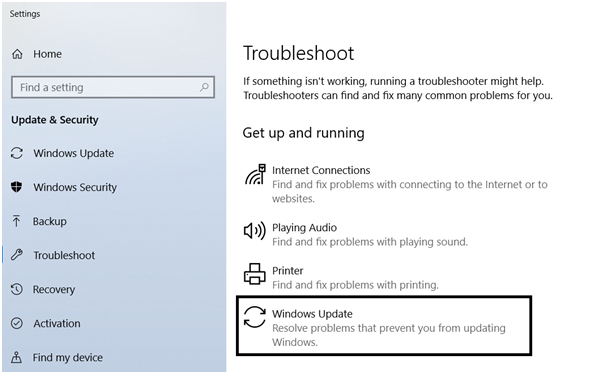
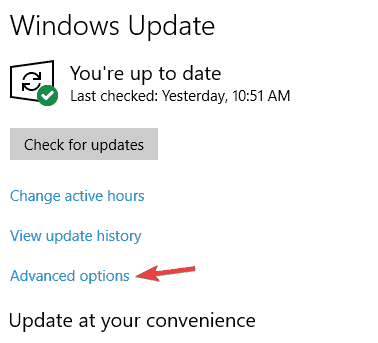
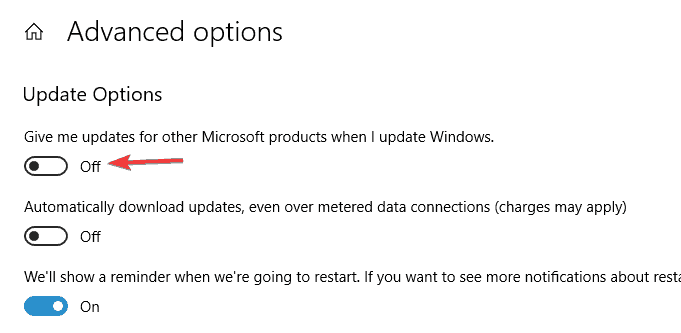

 (56 votes, average: 4.54 out of 5)
(56 votes, average: 4.54 out of 5)