Sometimes you encounter the error code 0x8024002e displayed on your screen. Error code 0x8024002e indicates that the Windows update service has been blocked or not working. Due to this error code, your pc may lag and the system might freeze while carrying out usual operations. The error message may be as follows:
“There were some problems installing updates, but we’ll try again later. If you keep seeing this and want to search the web or contact support for information this may help: (0x8024002e)”.
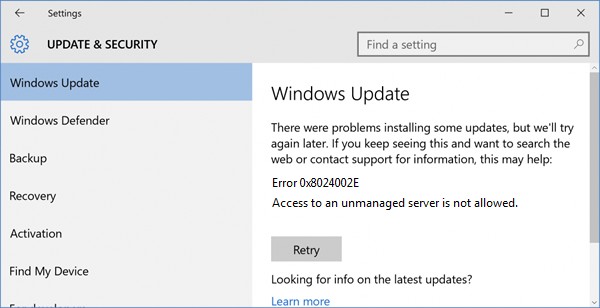
Access to an unmanaged server is not allowed.
This won’t let you to check for updates or Download and install them.
This error looks like a pop-up during a windows update. The very same error might likewise appear on Windows Server Update Services (WSUS) when downloading an update. WSUS is a software by Microsoft that downloads windows updates from the Microsoft Update site and after that circulates them to computers on a network.
Cause of Error Code 0x8024002e
- Incomplete installation of the Windows operating system.
- Incorrect registry entry.
- Corrupt or damaged system files.
- Computer has come under a virus attack.
How to Fix Windows Update Error 0x8024002e?
Method 1: Run Windows update Troubleshooter
Windows Update Troubleshooter is a function, which is used for detection and automatic fix of the operating system.
- Press Windows + X and select Control Panel.
- In the search bar type “troubleshoot”. When Troubleshooting appears on the list, click it.
- Click Fix problems with Windows Updates which is under the System and Security.
Method 2: Run sfc/scannow
- Click Windows + X and select Command Prompt (Admin).
- Type sfc /scannow command and press Enter.
- Wait for the system to execute the scan and repair issues. After that, restart the system.
Method 3: Change Windows Update Property to Automatic
- Press Ctrl + Shift + ESC altogether and go to Services Tab.
- Now find Open Services at the bottom of the Window.
- Now a new Window will popup, scroll down & find Windows Update from the list. Double click on it, this will open its properties.
- Select Automatic for Startup Click on Apply, Start and then Ok.
Method 4: Edit Windows Update Registry
- Press Windows Key + R to open
- In the Run textbox, type regedit and hit Enter.
- Find the key HKEY_LOCAL_MACHINE\Software\Policies\Microsoft\Windows\WindowsUpdate
- If value for DisableWindowsUpdateAccess is 1, modify it to 0.
- Validate the change by closing Regedit.
- Restart Windows Update service.
- Retry your Windows Update download.
- You might have to restart your computer if prompted so that effect of the changes takes place.
Method 5: Disable Anti-virus
If you have any anti-virus already installed on your Windows then firstly you may would like to Disable it and see if that helps. Although, the majority of the anti-virus makers have actually made changes to work efficiently with Windows 10, it is a new Operating System and some antivirus may trigger problem.
Disable the antivirus and check for updates to see if it is stopping you from upgrading your system and displaying the error code 0x8024002e.
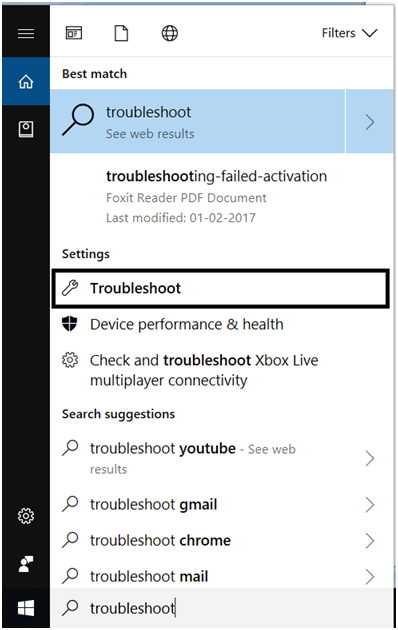
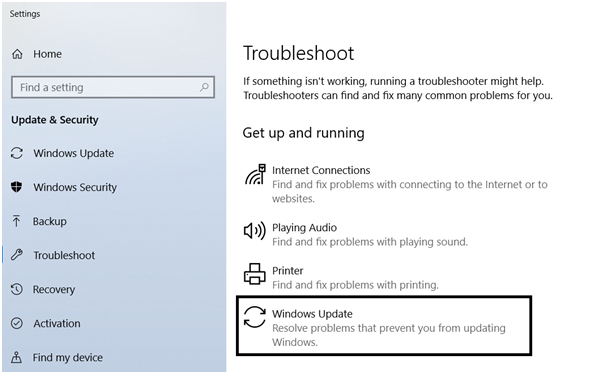
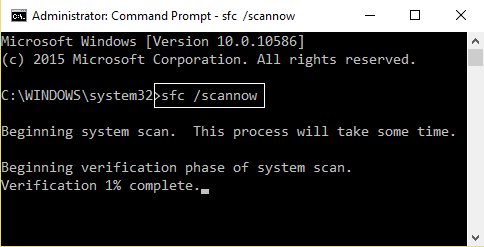
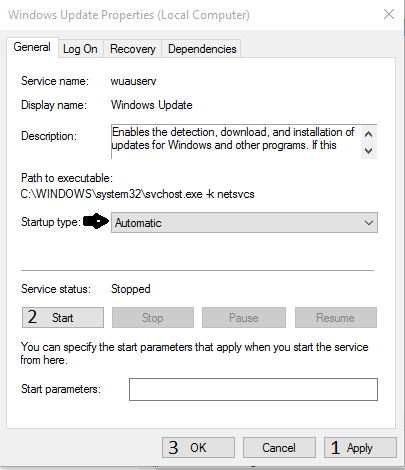

 (50 votes, average: 4.76 out of 5)
(50 votes, average: 4.76 out of 5)